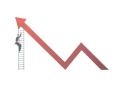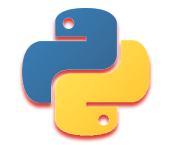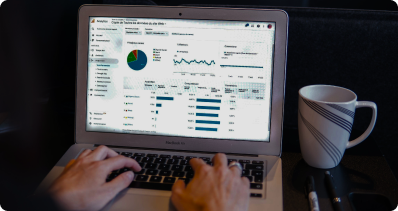Navigate
Data Analytics Tutorial for Beginners
Data Science Tutorial for Beginners
Statistics Tutorial for Beginners
Power BI Tutorial
Excel Tutorial for Beginners
Tableau Tutorial
Getting Started with Power BI Desktop
Installing Power BI Desktop
Go to the Microsoft website and download Power BI Desktop. Install the application on your computer by following the on-screen instructions.
Connecting to Data Sources
Open Power BI Desktop. Click on 'Get Data' on the Home ribbon. Select your data source (e.g., Excel, SQL Server) and follow the prompts to connect and load the data into Power BI.
Navigating the Interface
Home Ribbon: Contains tools for importing data, transforming data, and creating visualizations.
Report View: The main area where you create and design your reports.
Data View: Allows you to view and manage your data.
Data View: Allows you to view and manage your data.
Example
Imagine you have an Excel file with sales data. You can connect to the Excel file, load the data into Power BI, and start creating visualizations to analyze the sales trends.
Activity
Connect to an Excel file or another data source of your choice. Load the data into Power BI. Explore the different views (Report, Data, and Model) to understand how to navigate the interface.
Quiz
1. What is the first step in using Power BI Desktop?
- a) Importing data
- b) Creating visualizations
- c) Writing a report
- d) Setting up the workspace
2. True or False: Power BI Desktop is a cloud-based application.
- a) True
- b) False
3. Which feature in Power BI Desktop allows you to clean and transform data?
- a) Power Query
- b) Power View
- c) Power Map
- d) Power Pivot
4. What type of files can be imported into Power BI Desktop?
- a) Excel
- b) CSV
- c) SQL database
- d) All of the above
5. How do you create a new report in Power BI Desktop?
- a) By clicking on the 'New Report' button
- b) By importing data
- c) By creating a dashboard
- d) By writing a query
Unlock Expert Career Advice For Free