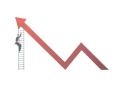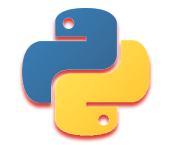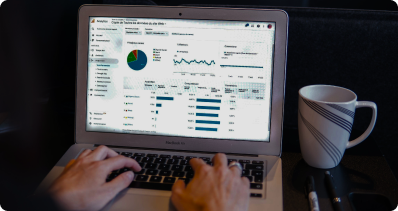Navigate
Data Analytics Tutorial for Beginners
Data Science Tutorial for Beginners
Statistics Tutorial for Beginners
Power BI Tutorial
Excel Tutorial for Beginners
Tableau Tutorial
Publishing and Sharing Reports
Publishing Reports
After creating your report in Power BI Desktop, click on 'Publish' on the Home ribbon. Sign in to your Power BI account and select the workspace where you want to publish the report. Click 'Select' to publish your report to the Power BI Service.
Sharing Reports
In the Power BI Service, open the report you want to share. Click on 'Share' at the top right corner. Enter the email addresses of the people you want to share the report with. Click 'Share' to send the report link to the recipients.
Example
Imagine you have created a sales performance report and want to share it with your team. By publishing the report to Power BI Service and sharing the link, your team members can view the report and gain insights into sales trends.
Activity
Create a sample report in Power BI Desktop, then publish the report to Power BI Service and share the report with a colleague by entering their email address.
Quiz
1. What is the primary purpose of publishing reports in Power BI?
- a) To create visualizations
- b) To share insights with others
- c) To write code
- d) To edit videos
2. True or False: Power BI reports can only be shared within your organization.
- a) True
- b) False
3. Which platform is commonly used to publish Power BI reports?
- a) Power BI Service
- b) Power BI Desktop
- c) Power Query
- d) Power Pivot
4. How can you share a Power BI report with others?
- a) By emailing the report file
- b) By sharing a link to the report in Power BI Service
- c) By printing the report
- d) By saving the report to a USB drive
5. What is a common benefit of sharing Power BI reports?
- a) Enhanced collaboration
- b) Improved visual design
- c) Faster data import
- d) Simplified data transformation
Unlock Expert Career Advice For Free